Google’s progress away from Android’s traditional three-button navigation toward the change to gestures on the Pixel 3 was somewhat unpleasant. Google seems to be figuring things out and improving the pixel signal for Android Q, but different companies have already come through better approaches. Motorola has presumably nailed it the best up until now.

The “one-button navigation” which is presented with Moto Z3 play is also accessible on many of the company’s phones released since, including the new Moto G7, G7 Power and G7 Play. You probably won’t believe that there’s a valid reason to make the move to gestures such as it doesn’t necessarily add to the experience of using your device or make anything simpler. But at any rate for Motorola’s case, it makes sense, it not difficult to remember, and is reliable. As compare to Google’s because sometimes you still fail to pull up the Application drawer with the simple swipe on Pixel 3 XL
How To Use Moto’s Gestures:
-
Enable one-button navigation from the Moto app.
Out of the box, the Moto G7 and Motorola’s other ongoing smartphones accompany with the usual three virtual buttons. To use gesture navigation rather, only open the Moto application that comes pre-installed on your smartphone and switch on one-button navigation. Once when you do that you’ll be guided through a speedy tutorial of all the swipe activities and what they do.
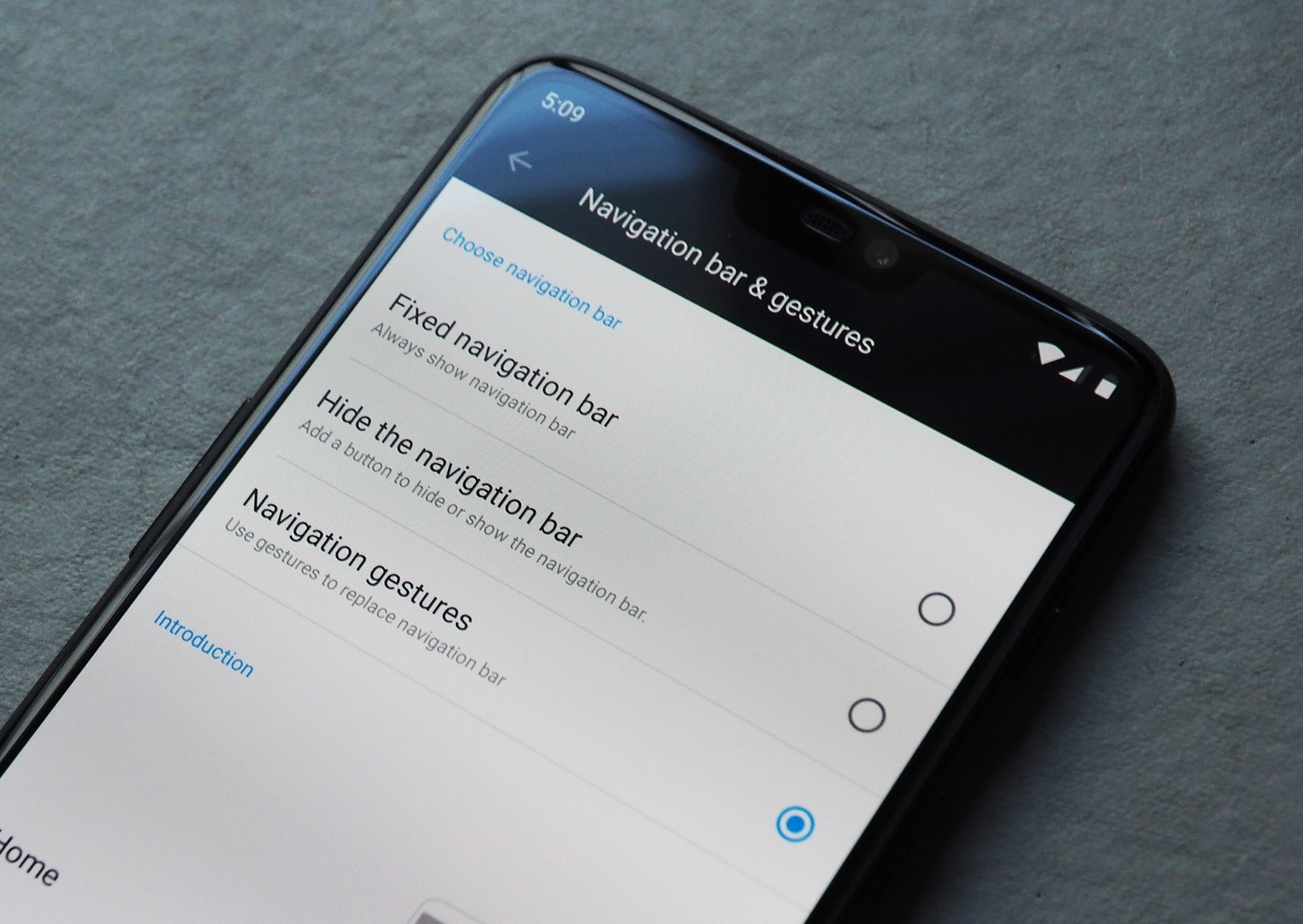
-
To go home, tap the bar at the bottom of the screen.
This one’s unquestionably the most effortless option for anyone. The navigation bar is located where the home icon would normally show up, so it bodes well that tapping it once does exactly what the home icon would do.

-
Pull up from anywhere on the home screen to get to your rundown of apps.
This is one subtle touch which anybody really likes. If you need to get right to the application drawer and skip Android 9 Pie’s multitasking menu, then only swipe upward from anyplace on the home screen that isn’t the virtual bar. It is a lot simpler gesture than swiping more distant up for the drawer, which is the thing you’ve got to do on a Pixel.
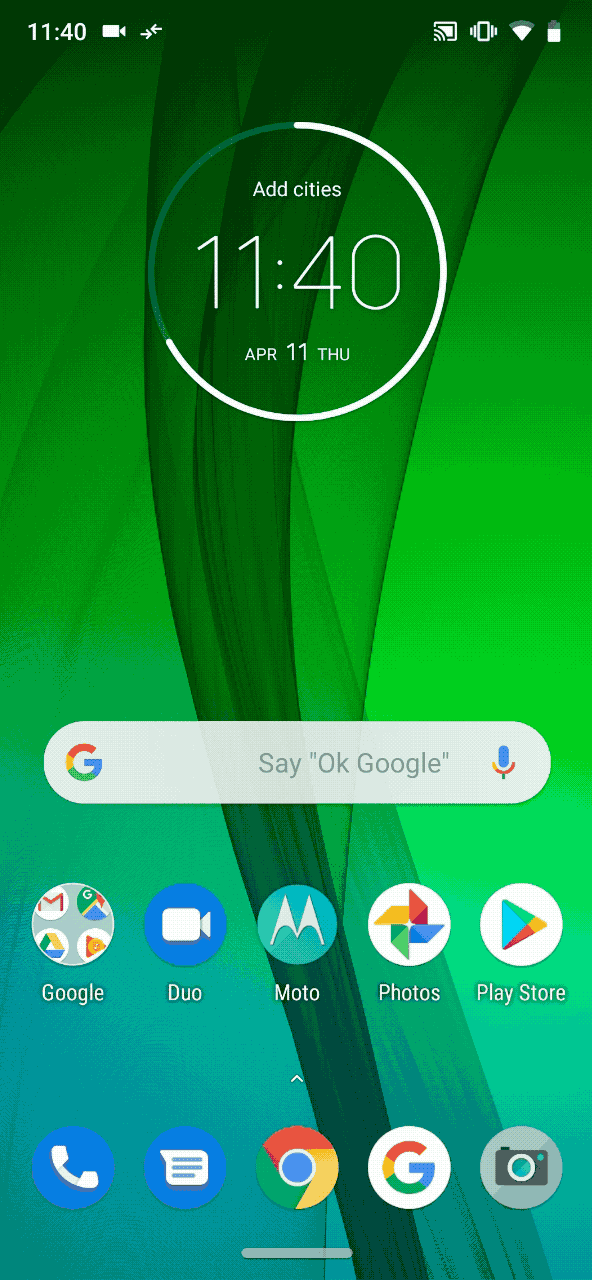
-
Do a short swipe up from the virtual bar to enter multitasking.
If you want a review of applications which you’ve opened recently, simply swipe up and you’ll be taken to the Android 9 Pie application switcher. Keep in mind that content can be copied and pasted between these multitasking preview windows.
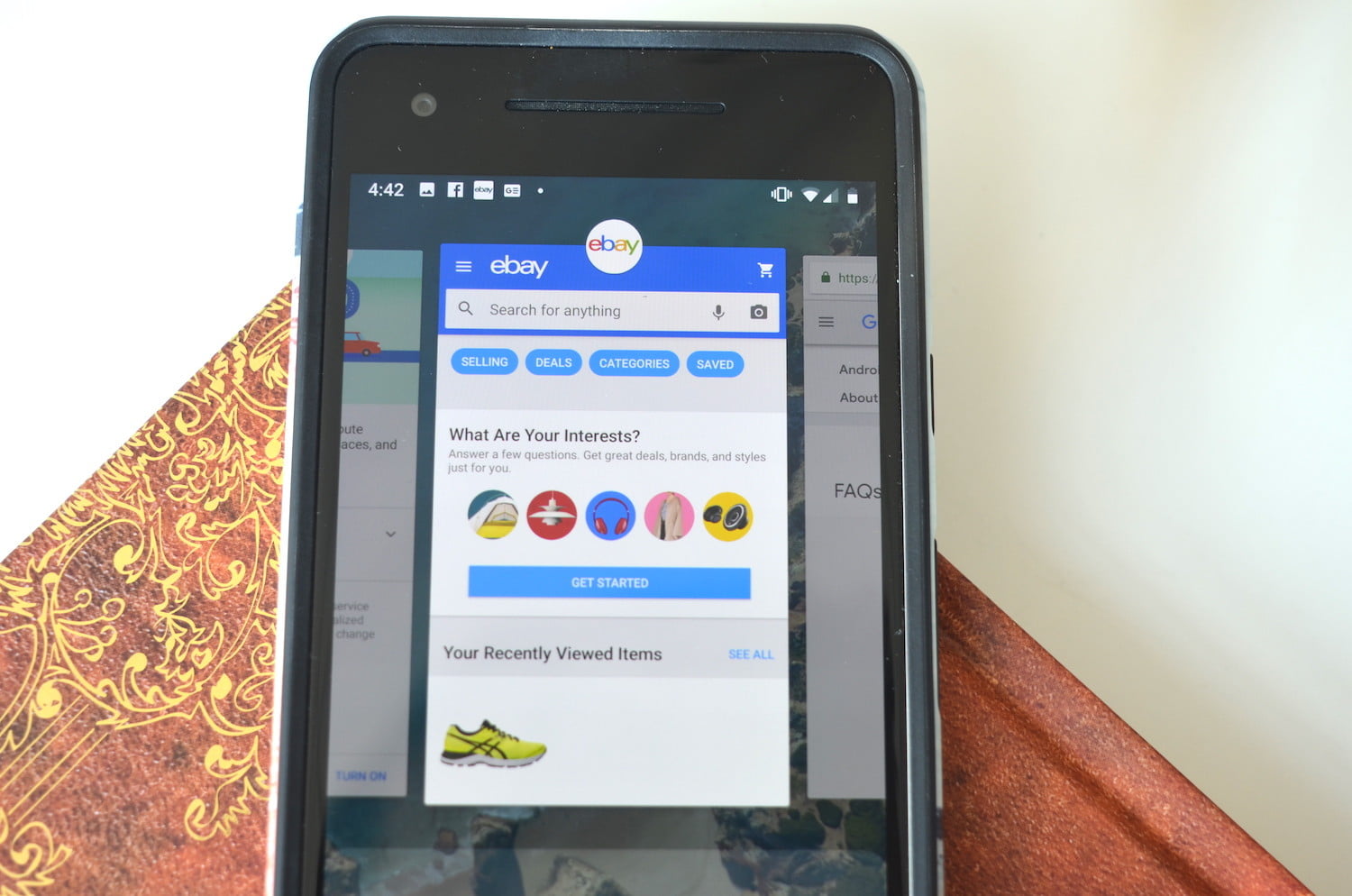
-
Swipe right to alternate between your two most recently used apps.
If you’re in a situation where you’re frequently switching between two apps, you don’t need to open the full multitasking view to jump between them. Simply give a snappy flick right to the virtual button and you’ll move from one to next app quickly.
![]()
Also Read:
-
Motorola launches new version of Moto G6 with more RAM and storage
-
-
How did Google convince phone makers to add a Google Assistant button?
-
Swipe left to go back.
Android’s back button can be somewhat conflicting and unpredictable in terms of what it will do at times, but if you use it now and again, you can do that action by swiping left on the one-button navigation bar.
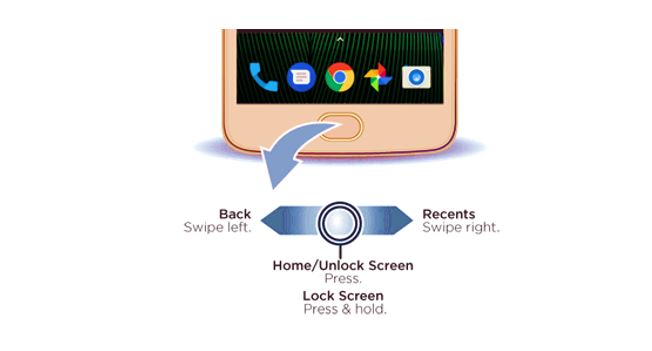
-
Hold down the one-button navigation bar to access Google Assistant.
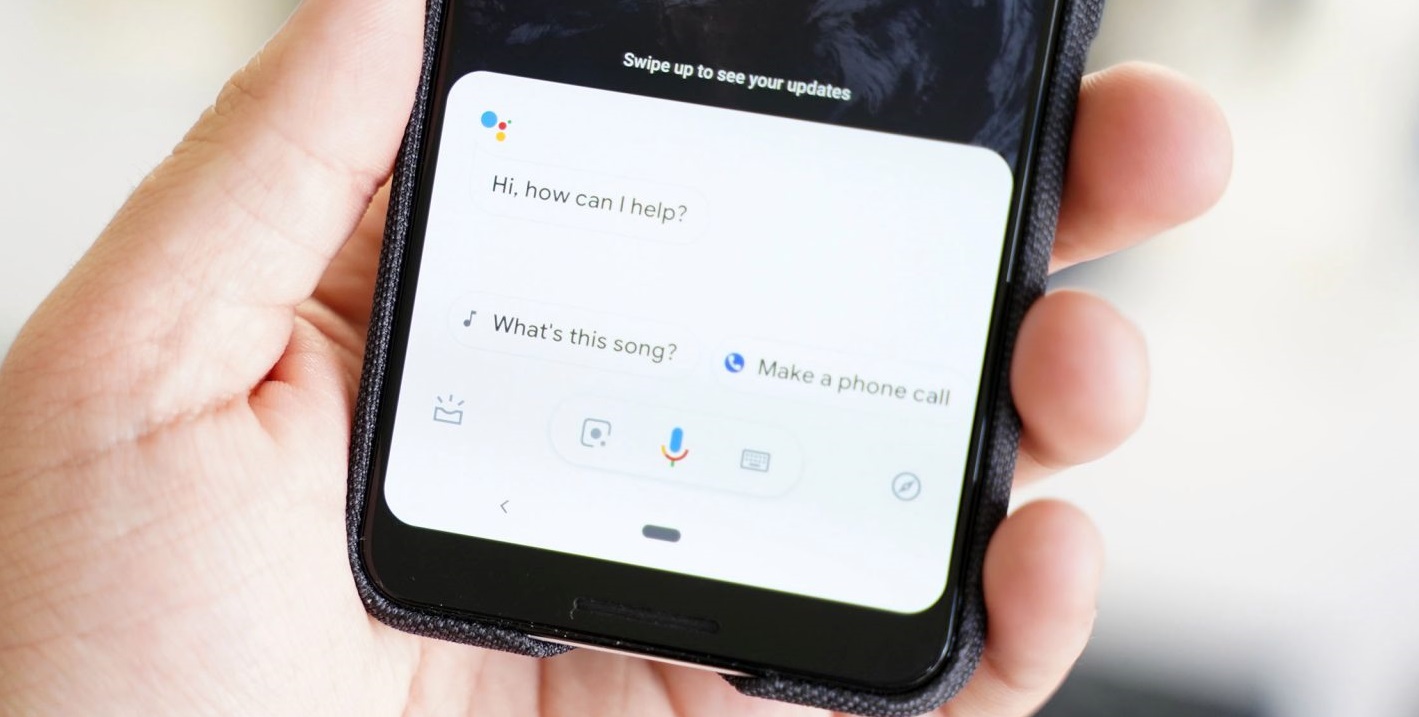
Last, if you want to ask something from Google Assistant by giving it your voice command, then you can arrive there just by holding down the navigation bar.
Leave a Reply