To protect users’ privacy and data security, iPhones have a strict lock screen password feature, commonly known as “iPhone Security lockout“. Entering incorrect passwords repeatedly will trigger a progressive cooldown period for unlocking, increasing from seconds to minutes or even hours. After 10 failed passcode attempts on your iPhone, it will be disabled and require connecting to iTunes for recovery. However, if you find yourself in a situation where you have forgotten your password, there is no need to worry. This article will guide you through three effective methods to unlock your iPhone smoothly, even after it has cooled down and locked so that you can regain full control of your device without the risk of any data loss.
What Happens After 10 Failed Passcode Attempts on iPhone?
Using a strong password on your iPhone effectively protects your private data and hinders unauthorized access in case of loss or theft, thus reducing potential risks and losses. Before the iPhone is disabled, there are up to 5 attempts available to unlock your iPhone. After 5 failed attempts, the lockout times will increase. Now, let’s explore the iPhone lockout times.
- Enter 1~5 failed password attempts in a row, there is no error message.
- After 6 failed password attempts in a row, the iPhone will be disabled for 1 minute.
- After 7 failed password attempts in a row, the iPhone will be disabled for 5 minutes.
- After 8 failed password attempts in a row, the iPhone will be disabled for 15 minutes.
- After 9 failed password attempts in a row, the iPhone will be disabled for 60 minutes.
- After 10 failed password attempts in a row, the iPhone will display “iPhone is disabled, connect to iTunes.”
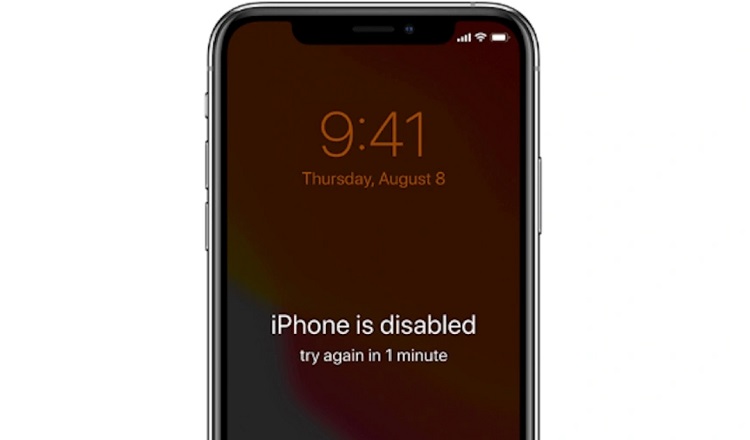
Unlocking delays or a locked device can pose an inconvenience in your daily routine. Fortunately, feasible solutions are available in the following. Next, let’s scroll the screen to get a viable option to unlock your iPhone!
Method 1. Unlock iPhone with Passvers iPhone Unlocker
Passvers iPhone Unlocker is an unlock tool specially designed for iPhone devices. It can help users solve various locking problems, including unlocking iPhone after 10 failed passcode attempts. Compared to other methods, it aims to provide a straightforward and efficient solution to wipe passwords, Face ID, or Touch ID, so that even beginners can get started quickly. It does not require an Apple ID and password, nor does it rely on iTunes, which means users can easily unlock iPhone without iTunes, and quickly restore access to the device.
Not only that, this iPhone unlocker offers a broad compatibility of iPhone models, ranging from iPhone 15/14/13/12/11 to iPhone 8/7/6, with a high success rate on almost all iPhones. Therefore, if you are seeking a professional but easy-to-use solution to unlock your iPhone, Passvers iPhone Unlocker can be a viable option. Next, let’s see how to unlock iPhone after 10 failed passcode attempts using Passvers iPhone Unlocker.
Step 1. Install and launch Passvers iPhone Unlocker
Passvers iPhone Unlocker is compatible with both Windows and Mac computers. Download a proper version to your computer. Then, launch it.
Step 2. Connect Your iPhone to Computer
On the load-up screen, you can see various options. Select “Wipe Passcode” and then “Start”. Then, connect your iPhone to your computer via a USB cable.
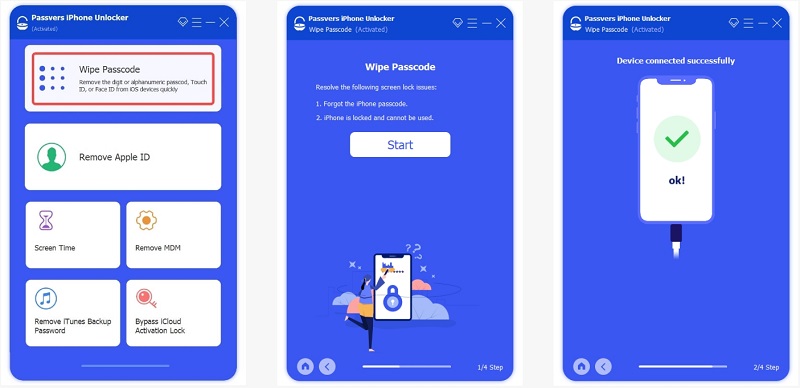
Step 3. Confirm Device Information
Once connected, the software will display all detected information about your iPhone. In this step, please confirm your device information before the unlocking process. After that, hit the “Start” option to download the firmware package.
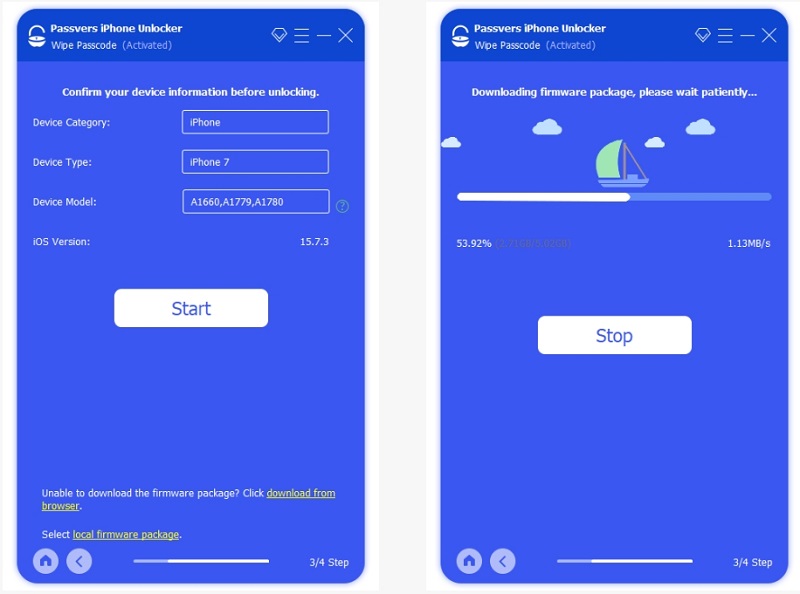
Step 4. Wipe iPhone Passcode
Enter “0000” to the blank sheet on the main interface, and then click “Unlock” to confirm you need to unlock iPhone without a passcode or Face ID. Wait for the resetting process and follow the on-screen instructions to move on. When everything is done, you can set up your iPhone again.
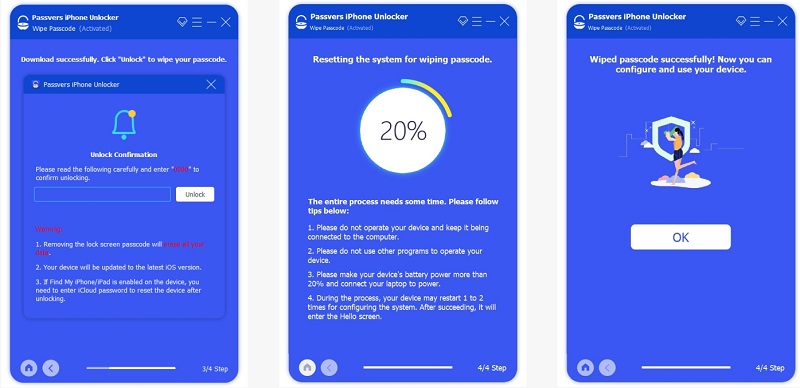
Method 2. Unlock iPhone via iTunes in Recovery Mode
Putting your iPhone into recovery mode is an effective way to access a locked iPhone with the help of iTunes on your computer. Please install the latest iTunes on your computer in advance to ensure a smooth unlocking process. Additionally, this process will erase all data on your device, so it’s crucial to back up your device beforehand. Next, let’s go through the detailed tutorial on how to unlock iPhone via iTunes in recovery mode.
Step 1. Turn off your iPhone, and connect to your computer via a USB cable. Then, launch the latest iTunes.
Step 2. Put your iPhone in recovery mode.
- iPhone 8 and later and iPhone SE (2nd generation): Long press and hold the Power button until you see the recovery mode screen on your iPhone.
- iPhone 7 and iPhone 7 Plus: Long press the Volume Down button until you see the recovery mode screen.
- iPhone SE (1st generation), iPhone 6s, and earlier: Long press the Home button to activate the recovery mode.
Step 3. You can see a popup message on iTunes asking for “Restore” or “Update”. Click the “Restore” option to reset your iPhone to factory settings, thereby removing the screen lock.
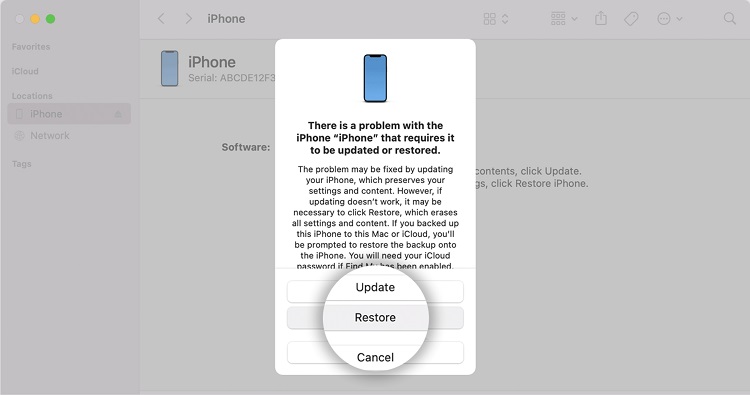
| NOTE.
It is important to note that once the restoring process takes more than 15 minutes, the iPhone will exit the recovery mode screen, requiring you to start over. |
More from us: How to Change Your iPhone Location Without Jailbreaking or Rooting?
Method 3. Unlock iPhone by Erasing It on the Lock Screen
After a couple of failed password attempts, an “Erase iPhone” option will appear at the bottom of the screen, enabling you to delete all user data including the lock screen passcode. This way you can unlock iPhone directly from the device without the need for a computer. This process is only available on iOS 15.2 or later. A detailed tutorial is provided below.
| NOTE.
This method will use the Apple ID and password used to log in to the device. If you do not know the account password or the phone is in “lost mode”, you cannot use this method to unlock the iPhone. |
Step 1. After entering 10 failed passcode attempts in a row, you can see the “Erase iPhone” option at the bottom of your screen.
Step 2. Simply tap on “Erase iPhone” and confirm you want to erase your device.
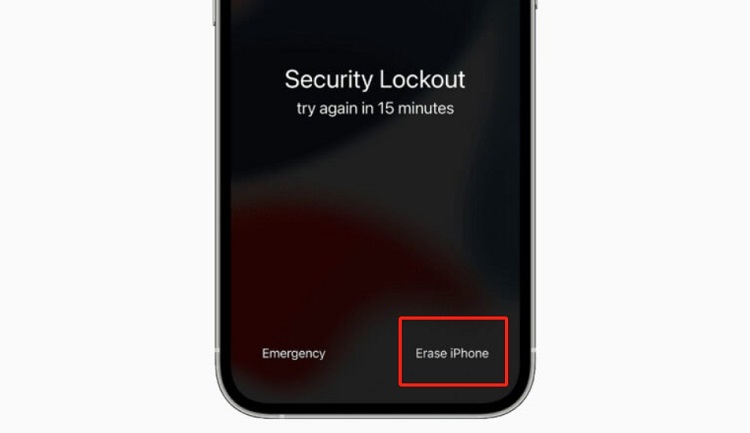
Step 3. Enter your Apple ID and password to sign out your Apple ID for this device.
Step 4. Tap “Erase” again to permanently delete all your data and settings.
Step 5. Once your iPhone restarts, follow the on-screen instructions to set up your iPhone data again.
Tips: Use Old Passcode to Unlock iPhone
After changing your device passcode on iOS 17 and later within 72 hours, you can also take advantage of its new “Passcode Reset” feature, which allows you to use your old passcode to reset a new passcode and unlock your iPhone. Here is how to do it.
Step 1. When the iPhone displays the “iPhone is disabled” message, tap the “Forgot Passcode?” option at the bottom corner of the screen.
Step 2. Tap on “Enter Previous Passocde” to use your old passcode to temporarily sign in.
Step 3. Set a new passcode by following the on-screen instructions.
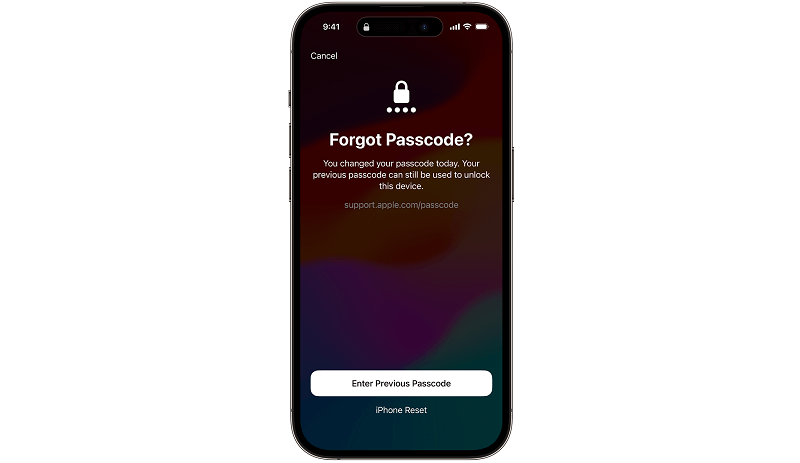
Conclusion
This article delves into three methods to unlock iPhone after 10 failed passcode attempts. All of them are viable options, but Passvers iPhone Unlocker is simpler and more user-friendly to get started than the other two methods, and supports almost all models of iPhone devices. Moreover, it can easily unlock your iPhone without relying on iTunes. If you need a simple but professional solution, then it is advisable to use Passvers iPhone Unlocker. Feel free to download it and have a try!