 iOS 12 / 12.1.1, the new mobile operating system for iPhone and iPad, was announced at WWDC 2018 on June 4th by Apple Inc. With iOS 12 / 12.1.1, with some new and brilliant features, it makes your iPhone and iPad experience even faster, more responsive and more enjoyable, like launching apps, Memoji and fun camera effects, Group FaceTime up to 32 people at a time, Siri Shortcuts, shared RA experiences , Screen Time and much more. Now, many Apple users have installed the latest version on their iOS devices, but it has also resulted in various issues after the update.
iOS 12 / 12.1.1, the new mobile operating system for iPhone and iPad, was announced at WWDC 2018 on June 4th by Apple Inc. With iOS 12 / 12.1.1, with some new and brilliant features, it makes your iPhone and iPad experience even faster, more responsive and more enjoyable, like launching apps, Memoji and fun camera effects, Group FaceTime up to 32 people at a time, Siri Shortcuts, shared RA experiences , Screen Time and much more. Now, many Apple users have installed the latest version on their iOS devices, but it has also resulted in various issues after the update.
In fact, every time the update of a new Apple mobile operating system could lead to many bugs, some of these bugs are very common. Therefore, this article is specifically designed for those who are having problems with iOS 12 / 12.1.1 and need proper guidance to get out of this difficult situation. We will discuss a complete list of iOS 12 / 12.1.1 problem with possible solutions. Keep reading to get a better understanding of iOS 12 / 12.1.1 issues and how to solve them.
1. Can not download and install iOS 12 / 12.1.1
With so many brilliant features, Apple users tend to download the beta version of iOS 12 / 12.1.1 as soon as it is released, but some users complain that they can not download the beta version of iOS 12 / 12.1. 1 on their iPhone or iPad. In fact, this problem of iOS update has already been noticed during the iOS update 11. Here are some solutions to solve this problem of iOS 12 / 12.1.1.
Potential Solutions
- It is possible to install the public beta now on your iPhone iPad. To download the beta version of iOS 12 / 12.1.1, simply enter the official Apple website and follow the steps to download an iOS 12 / 12.1.1 beta.
- If you want to download the official version of iOS 12 / 12.1.1 and find that it does not work, check if you still have the beta on your iPhone or iPad. If so, just delete the beta version of iOS 12 / 12.1.1.
- Try restarting or resetting your iPhone iPad. A reboot can usually solve this problem.
- Make sure the Wi-Fi connection is stable and solid, and that your iPhone or iPad is at least 50% charged.
- Free storage space. Sometimes, insufficient space might prevent you from downloading iOS 12 / 12.1.1.
Recommended: iOS 12.3.1 improves the battery life of the iPhone in a surprising way
2. Failed to update iOS 12 / 12.1.1
Almost every time you update a new version of iOS, there is always a bug to update the software. Users have already found in the beta of iOS 12 / 12.1.1. Here we list some basic tips for solving this iOS 12 / 12.1.1 bug.
Potential Solutions
- A reboot can help you solve most problems. If you can not update your devices to iOS 12 / 12.1.1, try rebooting your iPhone or iPad.
- Try the update again. When the message “Software update failed” appears, press the “Close” button, wait a few minutes, and try to download and install iOS 12 / 12.1.1 again.
- Reset your network by going to Settings> General> Reset> Reset Settings.
- Try updating your iPhone iPad to iOS 12 / 12.1.1 on a computer with iTunes.
3. Can not check the update
In fact, like the iOS 11 update, users have already found that we can not check update to iOS 12 / 12.1.1 and have complained a lot on Twitter. Usually, it takes a few minutes to complete the verification process, but sometimes the iPhone or iPad still remains on the “Check for Updating …” screen. How to fix this problem iOS 12 / 12.1.1? Here are some possible tips.
Potential Solutions
- Lock and unlock your iPhone or iPad by the power button, you may need to repeat 5-10 times.
- Perform a reboot or reboot. Once your devices have restarted, go to Settings> General> Information to check for an iOS 12 / 12.1.1 update.
- Update through iTunes. But first, back up your iPhone or iPad before updating.
- Restore your iPhone or iPad with iTunes.
4. Can not connect to the App Store
Many users who have found that the iOS version 12 / 12.1.1 beta is facing the problem of connecting to the App Store. Well, the problem could very well be due to a slow Wi-Fi connection. The following steps will help you out of the situation.
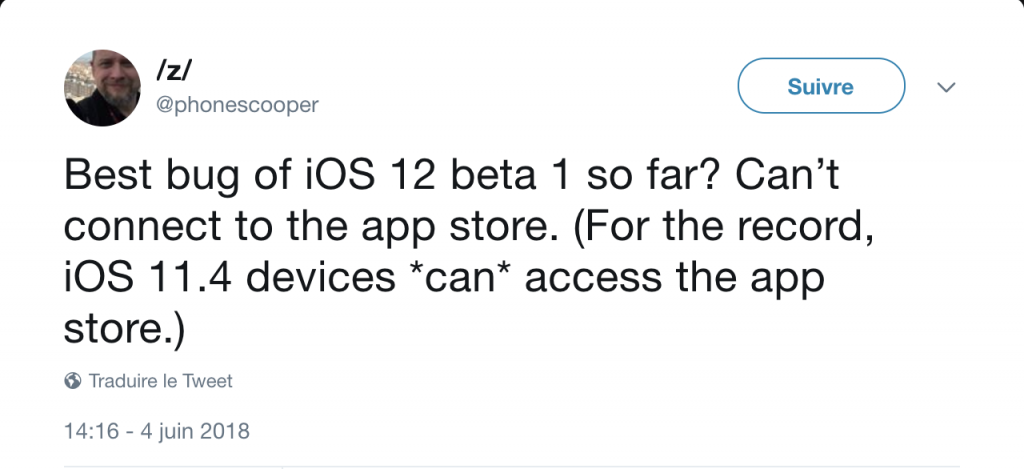
Potential Solutions
- First, restart your device.
- Check if you have stable and powerful connectivity (Wi-Fi network or cellular data). If you enable VPN, turn it off.
- You can also search for the app in Google Chrome or Safari and click on the download link. He will direct you to the App Store.
- Free up storage space. “Insufficient storage space” can prevent you from downloading new applications. Just delete some useless apps, messages, photos, etc. to free up your storage space.
5. Battery discharges quickly and heats
Almost any iOS update comes with battery problems, especially overheating of the device. There are still a lot of users who are having trouble draining the battery on iOS 12 / 12.1.1. In general, this problem can be solved in the next official release of iOS 12 / 12.1.1. You can solve this problem by following these tips:
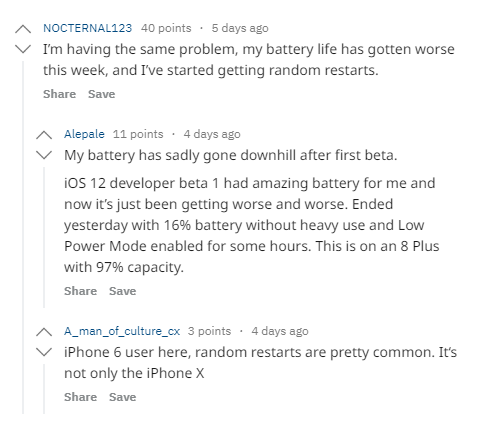
Potential Solutions
- Restart the device
- Remove the case from the iPhone iPad.
- Go to Settings> Battery App> Battery Usage. Here you will see all the applications that drain the battery and close them.
- Check the iCloud services. Sometimes the overheating problem of iOS 12 / 12.1.1 is caused by iCloud services in the background.
- Close the background applications. Just double-click the Home button and scan all applications to force them to close.
6. The alarm does not work
It’s annoying to get up and be late just because your alarm does not ring. Many users complain that Alarm on iPhone or iPad no longer works after updating their iPhone or iPad to iOS 12 / 12.1.1. Generally, you can restart or force a restart of your iPhone or iPad to see if the alarms are working normally. If your alarm still does not work, there are other ways to fix this bug in iOS 12 / 12.1.1.
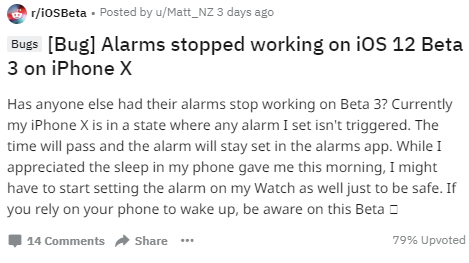
Potential Solutions
- Check if you have turned on Silent mode.
- Remove third-party alarm apps if you feel like it because some third-party alarm apps will conflict with the built-in Clock app in the iPhone or iPad.
- Recreate alarms. You can delete all the alarms and close the application, then open the app and add your alarms again.
7. iPhone restarts in loop under iOS 12 / 12.1.1
“After the update iOS 12 / 12.1.1, my iPhone X since this morning redémre all alone, but I do not know where the problem comes from, and I tried to relight the iPhone without the connector charging, but no results … “
After the update iOS 12 / 12.1.1, many users have encountered this problem of looping iPhone restart, you will get here suitable solutions to solve this problem.
Potential Solutions
- Restart or force the restart of the iPhone iPad
- If the problem persists, try resetting all settings to the factory default settings by going to Settings> General> Reset> Reset All Settings.
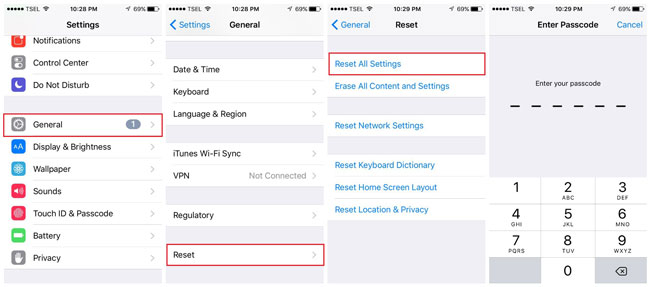
- Delete or update your apps. Some apps may cause this bug, you can try to delete unnecessary apps or update your apps to the latest version.
- Use an iOS repair tool. If the problem persists, you can try a professional iOS repair tool – PhoneRescue for iOS, which allows you to fix the problem after an update, such as iPhone reboots loop, black iPhone, iPhone is stuck in recovery mode, etc.
8. Blocked in recovery mode
One of the more normal issues with iOS update is that the iPhone remains stuck in recovery mode when upgrading to iOS 12 / 12.1.1. You can see the iPhone asks you to connect to iTunes on screen, please see practical solutions to solve this problem.
Potential Solutions
-
- Restart your iOS device or reboot your device by force.
at. On iPhone X / 8 Plus: Press the volume up button> Press the volume down button briefly> Hold down the side button until the Apple logo appears.
b. On iPhone 7 (Plus): Simultaneously press the side button and the volume down button until the Apple logo appears.
c. On an iPhone 6s or earlier model: Simultaneously press the main button and the top button until the Apple logo appears.
-
- Restore your iOS device with iTunes: Connect your iPhone with a USB cable and launch iTunes> Enter recovery mode and click Summary> Click the Restore button.
- Restore your iPhone with an iOS data recovery professional – PhoneRescue for iOS. You can solve this problem of blocked in recovery mode, also blocked on the Apple logo, the failure of the update iOS and impossible to start iOS. Download and install PhoneRescue for iOS on PC / Mac to make a free trial!.
9. Blocked on the Apple logo when updating
If your blocked on Apple logo and does not respond or light up. What to do to unlock it? This is one of the most annoying problems that many users have encountered during the iOS update. Follow the possible solutions to solve it.
Potential Solutions
- Force the restart of your iPhone iPad.
- Restore your iPhone iPad with iTunes. In this case, iTunes will reinstall iOS on your iPhone, and then restore your iPhone with the latest backup of iTunes.
- Repair iPhone stuck on the apple without losing data with PhoneRescue for iOS. This tool that helps you repair your iPhone in a single click while keeping your data on iPhone.
10. An error occurred during installation
Reddit users report that they can not install an iOS 12 / 12.1.1 profile. A message appears on the “Failed to install profile” or “Can not update” screen. An error occurred while installing iOS 12 / 12.1.1? Try the basic tips below to solve this problem iOS 12 / 12.1.1.
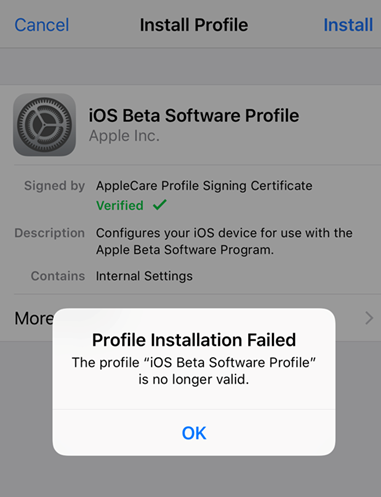
Potential Solutions
- Check iOS 12 / 12.1.1 compatibility.
- Update your iOS device with iTunes.
- Download the file to your computer based on the iOS device you have.
- Restart the device. One of the simplest solutions is to turn off and then turn on the iOS device and start all over again because Apple cannot handle many requests for updates over time.
- Check your Internet connection: Check the router and confirm that it is working, or turn on the router again and connect your device to the Internet, or reset the network settings.
11. Skype app strength closed
Some users have complained that their Skype app is forced to close or hang automatically. Well, try to resolve by a simple reboot of your device. And fortunately, Microsoft has already noticed this problem. A new version that can run on iOS 12 / 12.1.1 will be available soon.
12. AirDrop does not work
We’ve heard some users report that AirDrop does not work when they update their iPhone or iPad to iOS 12 / 12.1.1. They can not transfer the contents of their iPhone or iPad to other devices. How to fix this update bug 12 / 12.1.1? Here are some quick tips to help you.
Potential Solutions
- Check your network. Turn off Bluetooth and Wi-Fi, wait a few minutes and turn them back on.
- Force reboot your iPhone or iPad.
- Reset your network. Go to Settings> General> Reset> Reset Network Settings.
13. Cellular data do not work
Some users have noticed that their cellular data does not work after updating to iOS 12 / 12.1.1. This problem is not specific to a particular iPhone model, but most iOS 12 / 12.1.1 users have encountered this bug. Just try turning on and off cellular data to see if everything is fine. If not, you can try the basic tips below to solve this problem iOS 12 / 12.1.1.
Potential Solutions
- Turn airplane mode on and off. Control Center open> Activate Airplane Mode> activate it after 30 seconds.
- Check if your update is available.
- Restart your iPhone or reset the network settings / all settings.
14. Wi-Fi issues under iOS12
Most iOS devices work over the Wi-Fi connection. If your Wi-Fi connectivity is incorrect, the device’s operation will be interrupted. To resolve Wi-Fi issues under iOS 12 / 12.1.1, follow the solution below:
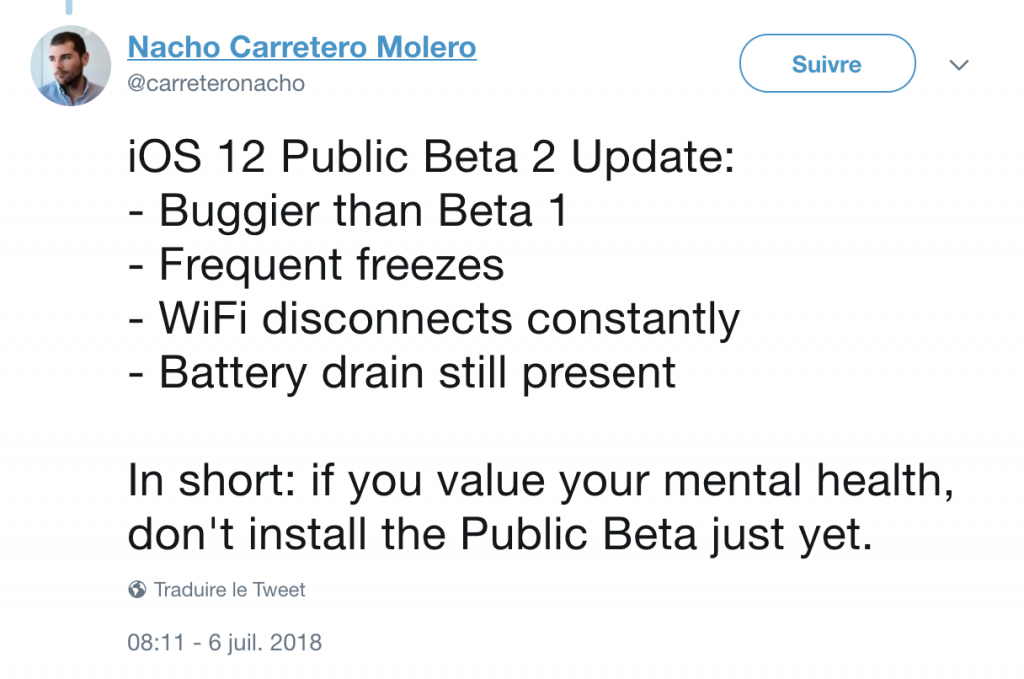
Potential Solutions
- The first step should be to check the router and restart the device.
- You can also try disabling location services, which can sometimes affect Wi-Fi connectivity: go to Settings> Privacy> Turn off location services.
- Also, turning off Wi-Fi help often resolves the problem of Wi-Fi connectivity: Go to Settings> Cellular data> Disable WLAN support.
- Another way to forget the connected Wi-Fi connection.
- If none of the above helps you solve the Wi-Fi connection problem, reset the network settings.
15. The Bluetooth issue under iOS 12 / 12.1.1
Some iPhone or iPad users suffer from the “Bluetooth still active” problem after the iOS 12 / 12.1.1 update. They found that Bluetooth is still enabled or automatically enabled even to be switched from the Control Center. If the Bluetooth connection is not working properly, try the following solutions:
Potential Solutions
- Disable Bluetooth in Settings: Go to Settings> Bluetooth> Disable the Bluetooth option.
- Reset the network settings. Go to Settings> General> Reset> Reset Network Settings.
- Make sure both devices are close and there is enough battery.
16. Can not update apps
Are you experiencing a problem while updating or downloading the application or an error message still appears after updating iOS 12 / 12.1.1? Here are some possible solutions to solve your application problems.
Potential Solutions
- Restart your iOS device.
- Delete your apps and then download them again.
- Disconnect your Apple ID, then restart the iPhone and reconnect.
- Change DNS under WLAN 8.8.8.8 or 8.8.4.4. Go to Settings> Wi-Fi> Click on the “i” icon in the right side> Scroll until you display the DNS section> Enter 8.8. 8.8 or enter 8.8.4.4.
17. Siri no longer works on iOS 12 / 12.1.1
According to some users, Siri does not work properly after the update to iOS 12 / 12.1.1. Follow the tips below to solve this problem:
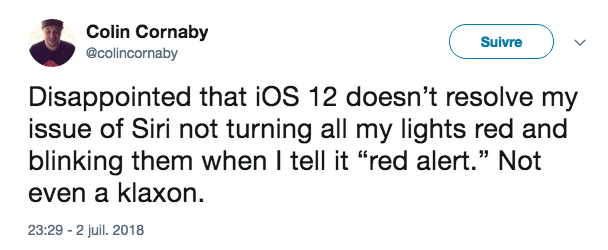
Potential Solutions
- Check if Dis Siri is enabled. Go to Settings> Siri and search. If enabled, disable it first> Restart iOS device> Reactivate Siri Dysfunction.
- Reset the network settings of the device: Settings> General> Reset> Reset network settings.
- Disable the power save mode if you have enabled it.
18. GPS problem under iOS 12 / 12.1.1
The iOS 12 / 12.1.1 update also resulted in GPS not working well, such as no signal, location does not refresh, inaccurate location details, etc. To solve it, you can try one of the three methods mentioned below:
Potential Solutions
- First, check the location service settings: Go to Settings> Privacy> Location Services> Off / On. Now, select the Maps application and enable Allow access to your location as Always.
- Reset location and privacy settings: Open Settings> General> Reset> Reset location and privacy> Access code> Confirm on Reset settings.
- Reset the network settings: Open Settings> General> Reset> Reset network settings> Secret code> Confirm the action “Reset network settings”.
19. Bugs on the camera iOS 12 / 12.1.1
In the forum Reddit: Piosour the beta version of iOS 12 / 12.1.1, the camera does not work, also iMessage problems, WhatsApp problems, etc.
We found that a number of users had the problem that the black screen of the iPhone camera after updating iOS 12 / 12.1.1 without knowing why. Follow the solutions below to solve iOS 12 / 12.1.1 camera issues.
Potential Solutions
- Force the closing of the Photos application. Double-click the Home button> Find Photos app> swipe up to close it.
- If the first solution has no effect, try restarting your iPhone or iPad.
- Reset all settings. Go to Settings> General> Reset> Reset All Settings.
20. iMessage bugs on iOS 12 / 12.1.1
Reddit users complained that iMessage was not working after updating to iOS 12 / 12.1.1. Some users indicated that iMessage could not detect the phone number, only the associated Apple ID email. How to fix iMessage iOS 12 / 12.1.1 bug? Here are some basic tips for solving this problem.
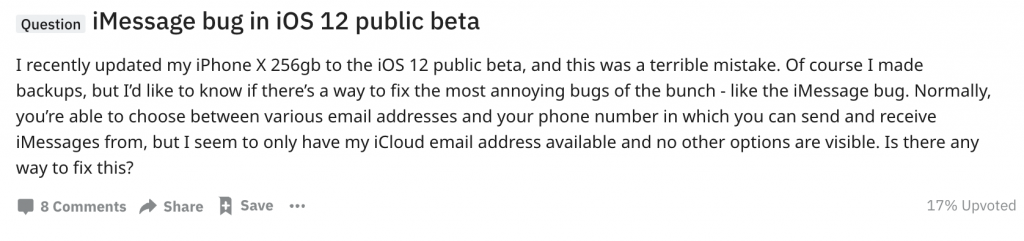
Potential Solutions
- Disable iMessage: Settings> Messages> iMessages> Disable and re-enable iMessage.
- Activate Airplane Mode: Settings> Airplane Mode> Activate and Deactivate or via Control Center.
- A hard restart
- Make sure the date and time are correct.
21. Bug continuously displays pop-up offering an update
If you have installed the beta version of iOS 12 / 12.1.1 on your iOS device, it is possible that you are a pop-up stating “A new iOS update is available. Update from iOS version 12 / 12.1.1 beta. ”
In general, this one normally shows up to the users did not download it when a new beta iOS 12 / 12.1.1 is available. Why does this pop-up appear after each unlocks of the screen? According to the developer Guilherme Rambo, an error has been made by Apple with the latest beta, because Apple seems to make a calculation the period before the expiration of the current beta.
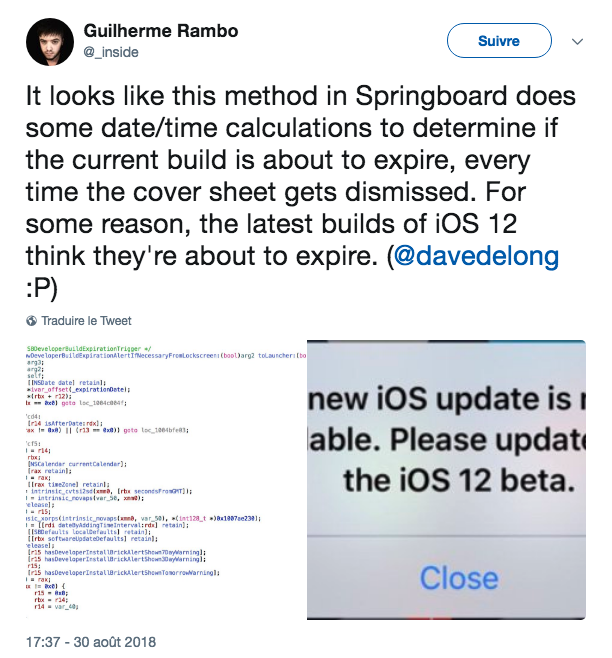
Potential Solutions
- You can force this display by pulling on the Notification Center.
- Other users seem to have managed to withdraw the notification by changing the date. But beware this operation can cause problems with the services of the iPhone iPad.
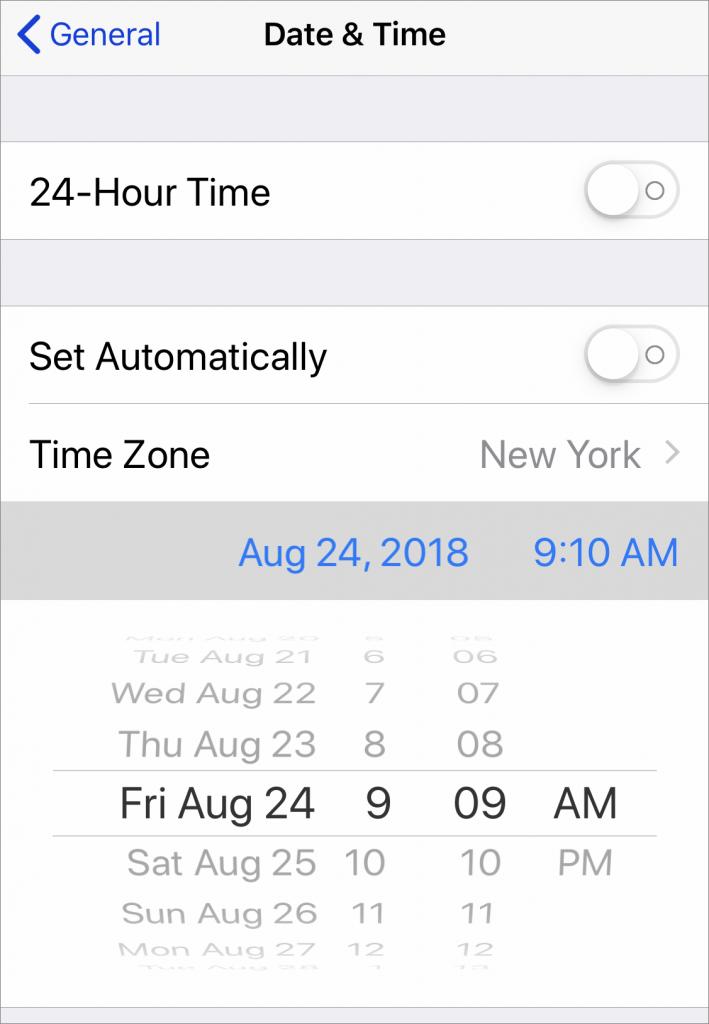
- Pop-up offering an update to iOS 12 / 12.1.1 constantly
- Apple will propose the 12th beta to fix this bug incessantly.
22. Touchscreen does not respond
If your touch screen does not respond to the request after the update iOS 12 / 12.1.1, which influences the normal use of the user. So how to solve this problem?
Potential Solutions
- Restart your iOS device.
- Clean completely iPhone / iPad / iPod touch. In general, try removing unnecessary files or some outdated applications, or move some photos. You can try PhoneClean too, to clear system caches, private data, temporary and damaged files.
- Restore your device with iTunes.
23. Loss of iOS data after update
All data or part on your iOS device is lost after iOS 12 / 12.1.1 update, this is a common problem. Do not worry, you have the full choice, read on:
Potential Solutions
- Recover from iTunes backup: If you’ve backed up your iOS device to iTunes, you can recover lost data with iTunes. But first of all, it’s impossible to see the details of the backup, and you can not select a part to recover, iTunes will erase all settings and data on the iPhone.
- Recover from iCloud backup: The iCloud backup does not contain sufficient data on iPhone, some did not save, moreover, before recovery, you are forced to erase all settings, and it is very possible to fail.
- Use the professional iOS data recovery tool – PhoneRescue for iOS. Who can avoid all problems iTunes / iCloud, which allows you to recover lost data with/without backup, you can preview the data details then select what you need, after recovery, you do not lose the existing data on your iOS device. Download and install PhoneRescue for iOS on PC / Mac to test the powerful tool!
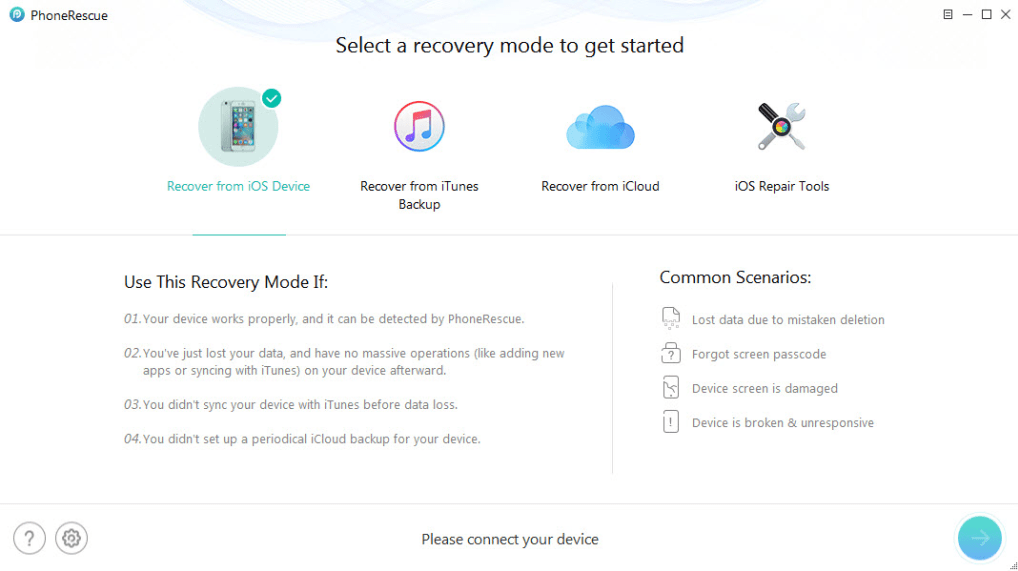
Recover lost iPhone data after Update iOS 12 / 12.1.1
24. An error occurred while installing iOS 12 / 12.1.1
When installing iOS 12 / 12.1.1, it is possible to see a message “Software update failed” on the screen, in this case, how?
1. Assure compatible device to iOS 12 / 12.1.
2. Enable / Disable Airplane Mode: Drag the upper right to the bottom to activate the Control Center, tap the Airplane Mode icon twice.
3. Force the Restart of the Device.
4. Start the iOS 12 / 12.1.1 update with iTunes, connect your iOS device to the PC / Mac computer> Launch iTunes> Click your device icon> Update.
Conclusion
As you can see, we have collected more common issues, and we will discover other issues of iOS 12 / 12.1.1 as soon as they appear, and give you some useful solutions. In fact, if the update of iOS 12 / 12.1.1 still bothers you, you can downgrade to iOS 11, jailbreak iPhone or reset your iPhone or iPad to the factory settings. Well, it’s a good idea to back up your device data to prevent data loss. So, we hope that today you have received useful information on how to solve various iOS 12 / 12.1.1 issues. If you find it useful, share it with your friends and enjoy all the innovative features of iOS 12 / 12.1.1 on your device.
Leave a Reply